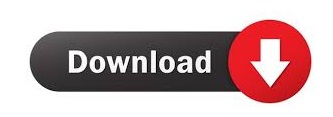

- Mac os x mavericks virtualbox image magnet link mac os x#
- Mac os x mavericks virtualbox image magnet link install#
- Mac os x mavericks virtualbox image magnet link drivers#
- Mac os x mavericks virtualbox image magnet link mac#
Replace "Name of virtual machine" with the name of your virtual machine- you can find the name of your virtual machine in the left pane of the Virtualbox main window (in the screenshot below, my virtual machine is named "Mountain Mac 2"). This command activates "vboxmanage", a command-line program included with Virtualbox that allows you to edit the properties of your virtual machine, including its built-in resolutions.
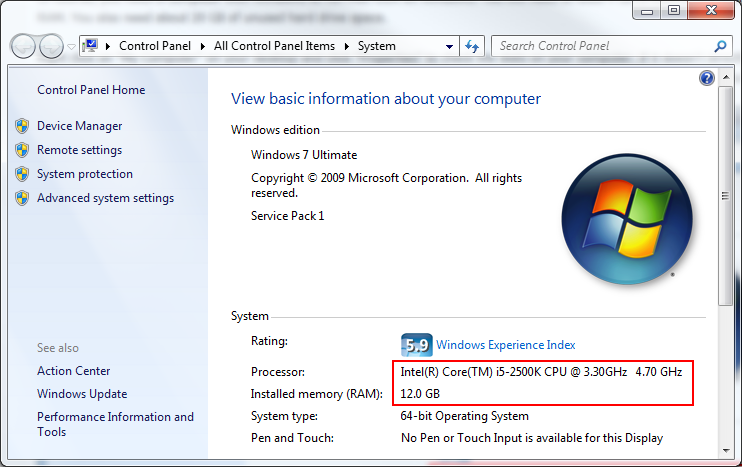
Vboxmanage setextradata "Name of virtual machine" "CustomVideoMode1" "1920x1080x32" You can do this by opening the Start Menu, and typing "command prompt" into the Start Menu search bar. Then, type the following command into the Command Prompt. Open the Command Prompt in Windows (make sure you are logged into an Administrator account on Windows). For instance, if you want to use the 1600x900 resolution, type in "1600x900x32". Once you've saved it, turn off the virtual machine. You can change "1920x1080x32" to whatever resolution best fits your monitor.
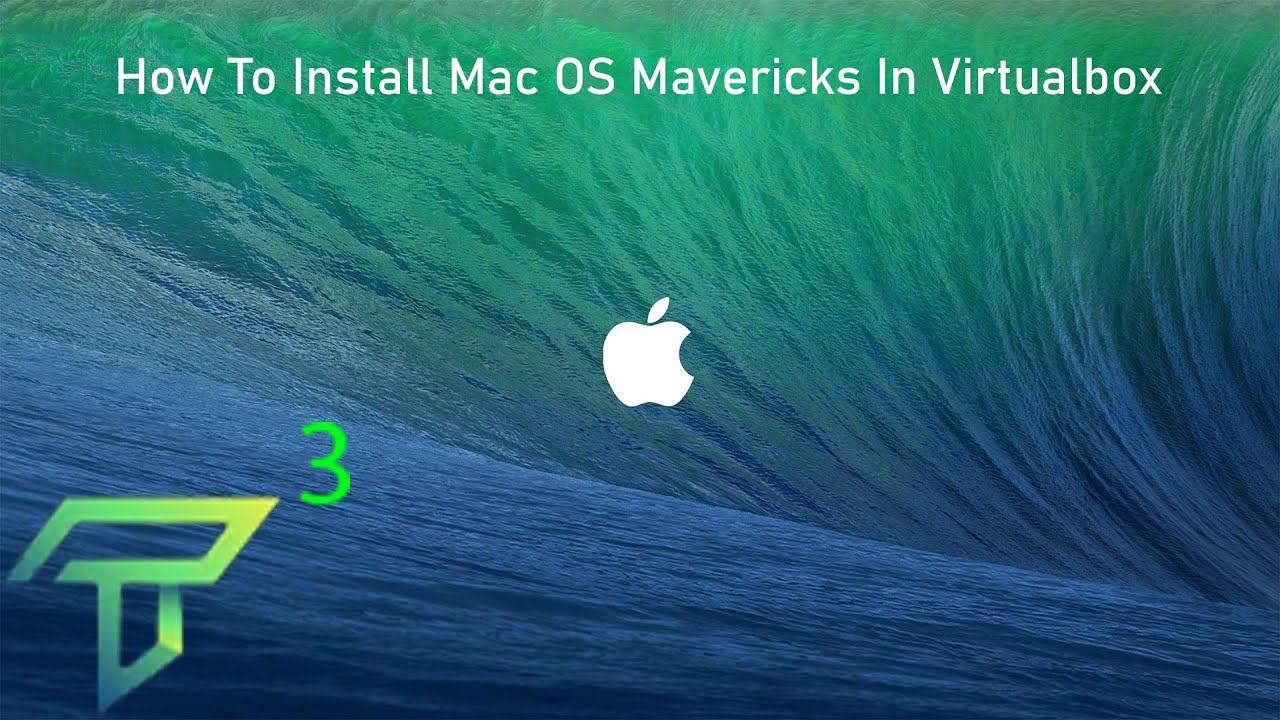
Mac os x mavericks virtualbox image magnet link mac os x#
This is normal Mac OS X has installed successfully. When the installation finishes, Mac OS X will crash into a black screen with white text. Once you have selected the appropriate options from the "Customize" screen, return to the installation summary page and click "Install". All it does is decrease the default screen size of your virtual machine from 1280x1024 to 1024x768. However, Virtualbox doesn't support Mac OS X graphics anyways, so this option is essentially pointless for virtual machines.
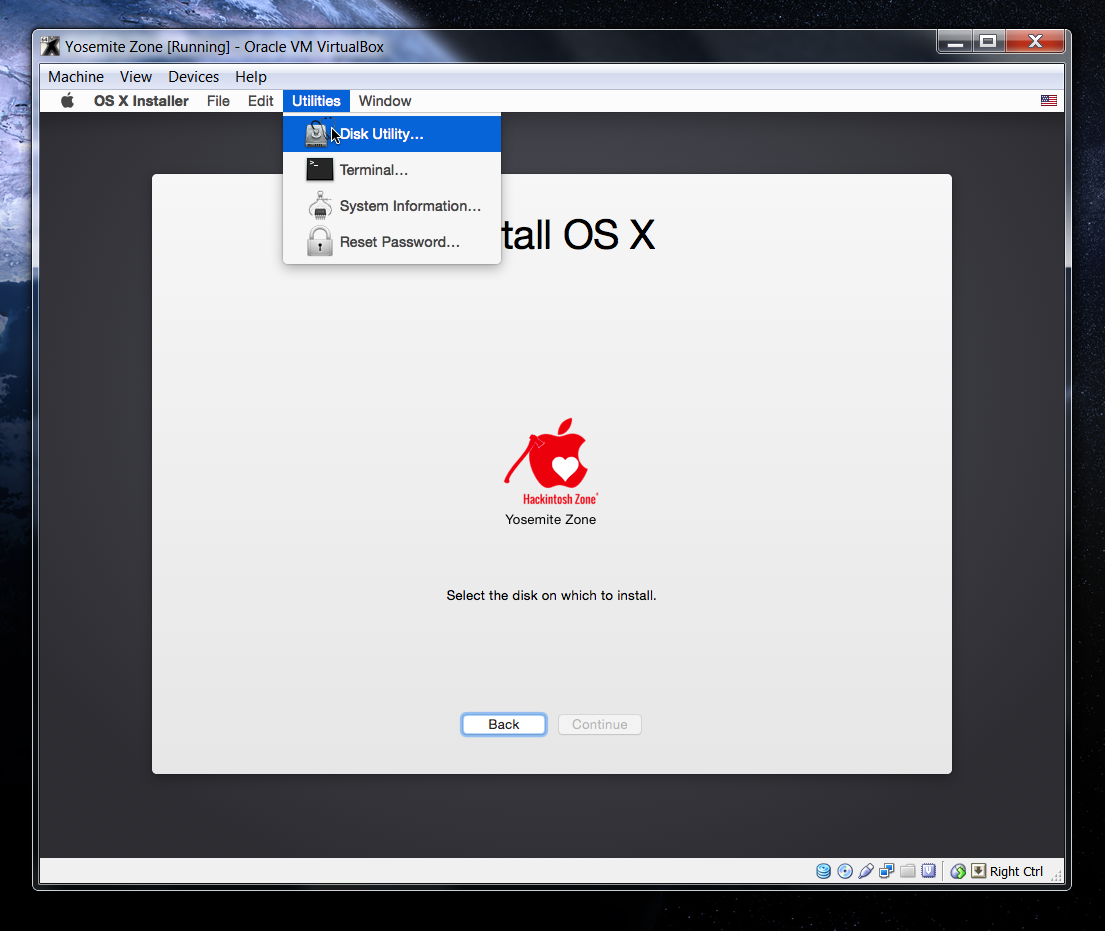
Normally, it allows Mac OS X to work better with your computer's graphics card.
Mac os x mavericks virtualbox image magnet link install#
Normally, it will allow Niresh to automatically detect your computer's ethernet controller and install the appropriate ethernet kext, so that your internet will work immediately in Mac OS X.
Mac os x mavericks virtualbox image magnet link drivers#
Uncheck Install Network Drivers (Kexts).The are only two things you need to change: The default selection will enable Mac OS X to boot from the virtual machine without any assistance. Replace "Name of virtual machine" with the name of your virtual machine (no quotation marks)- you can find the name of your virtual machine in the left pane of the Virtualbox main window. This command will change the focus of the Command Prompt to the program folder for Virtualbox (if you installed Virtualbox somewhere different, then change the command to wherever you installed it). To do this, open the Command Prompt in Windows (make sure you are logged into an Administrator account on Windows). If this is this case, you will have to trick Virtualbox into thinking that your processor is actually an older model. if your computer was built/bought in 2013 or later). NOTE 2: Virtualbox may have problems booting Mac OS X if your computer uses an Intel Haswell processor (i.e. Type the boot flag "amdfx" (also without quotation marks) if your AMD processor has "FX" in its model name. NOTE 1: If your computer uses an AMD processor, you will have to type the boot flag "amd" or "amd64" (without quotation marks)- which flag you need depends on your specific processor, so test one flag at a time. You will come up to the Niresh boot screen, with one option to select: OSX-Mavericks.
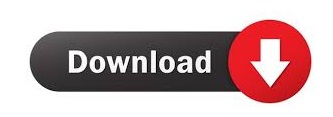

 0 kommentar(er)
0 kommentar(er)
